October 30, 2020
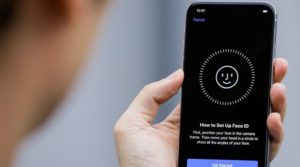
An iPhone has impressive features and functionalities, enabling you to perform various tasks. Like any other tech device, the iPhone is prone to glitches, and a perfect example is the Face ID not working. Face ID is one of the main features of the device, and if it’s not working, this can be frustrating. Are you wondering how to set up Face ID? There’s no need to fret; there are numerous steps you can take to fix the issue.
There are different devices that you can use Face ID. However, the technology is quite new to the world of iPhones and is limited to a few models (especially the latest models). You can set up Face ID on the latest iPhone models like; iPhone XS Max, iPhone XS, iPhone XR, iPhone 12, iPhone 11 Pro, and iPhone 11 Pro Max.
However, your Face ID may not function in some cases. There are various reasons why this happens, and there are multiple steps to fixing the issue. But, if you find the troubleshooting process hectic, sell your old iPhone and acquire a brand new device.
Upgrade your iPhone to the latest version of iOS and restart the device. Doing this can fix most of the issues causing the problem. To restart your phone, long-press the power button until the “slider to power off” appears. Turn off your device by swiping the power icon to the right. Wait for about 15 seconds and turn on your iPhone.
Is your iPhone X Face ID not working properly? This normally happens when you don’t set up everything as required. But, if your iPhone doesn’t have this feature, don’t expect the Face ID to work either. Browse through the settings, go to Face ID & Passcode, and enter your password if prompted. Also, ensure that The Face ID features that you’re trying to use are on.
You can’t use the camera features linked to the Face ID if you haven’t set it up. The first step would then be to set up the Face ID. Here’s how to set up Face ID; If “Set Up face ID” appears in blue, that’s where the problem lies. It means you did not set up your face ID. Click it to make it active.
Your Face ID functions well when you hold your iPhone approximately 10-20 inches away. If you hold your phone too close or too far, your face ID may not work. In case anything is covering your mouth and nose (i.e. your Covid-19 protective mask), then your Face ID won’t work. Also, you’ll be expected to enter a passcode after swiping up if wearing a face mask.
The Face ID works with most types of glasses. But, if yours are designed to bar certain types of light, they may block the infrared light, which is useful for the functioning of the TrueDepth camera. Also, check for dirt and dust on your camera and wipe the front part of your iPhone. Debris may cover the sensor lens preventing the Face ID from working.
Various things can cover your Face ID. These are, for example, glasses, hats, face masks, scarves, necklaces and many more. If wearing any of these, take them off and try using your Face ID once more. Clothing can cover parts of your face and hinder your Face ID from recognizing you. Moreover, if your iPhone Face ID stopped working after putting a new screen protector, remove it! It could be interfering with your camera or sensors.
How does Face ID work? The iPhone Face ID works accurately when in portrait orientation and when you face the camera directly. The camera’s range view is similar to when you’re taking selfies or making FaceTime calls.
Use your iPhone closer to your face, probably an arm’s length from your face. Ensure that there’s enough lighting around. When it’s too dark, or there’s a lot of light outside, the sensors of the camera may have issues recognizing your face. The iPhone facial recognition feature works best in a well-lit room. Besides, Face ID not working on iPhone X is a common problem in dark rooms or surroundings.
The Face ID keeps learning as you change. With a different appearance, your Face ID will identify you if you set up an alternate appearance. Get off the mask and follow the steps below:
If your iPhone keeps telling you, “Face ID not available,” delete it and try saving it up again. In case there were some problems during the initial set up, the Face ID may be problematic in the future. To achieve this, open the settings, Face ID & Passcode and enter your password.
Click on the Face ID to erase the face. Follow the instructions on your screen to set up a new iPhone face recognition ID. Still can’t enroll your face? If you have issues enrolling your face, take the iPhone to any Apple retail store for help.
iPhone Face ID not working is a common problem among iPhone users. There are different ways to troubleshoot and fix the issue. Try out the steps mentioned above and have your Face ID working all over again. If you try everything but still your camera can’t recognize your face, take your device to any iPhone store for further investigation. In case of an Apple Face ID not working, search online for troubleshooting tips.

We accept phones that are re-financed or not paid off as long as they are not blacklisted.
Sell My Device
We accept devices in a variety of conditions, including damaged or even broken devices.
Sell My Device
5855 W Silver Spring Dr. Milwaukee WI 53218

(877) 835-1941
Business Hours
Monday to Friday - 9am to 9pm
Closed on Saturday, Sunday

North Oak Shopping Center 6810 W. North Ave Chicago, IL 60707

(773) 413-7087
Business Hours
Monday to Friday - 10am to 6pm
Closed on Saturday, Sunday

info@swifttechbuy.com