September 15, 2020
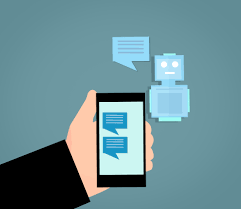
Finally, you got your dream job. As still in a dream, you ruminate on how far you had come; the hurdles you had to scale. Immediately, your hands spur towards your phone so you could share the good news with your best friend.
Yes! “She’s online”. However, you are faced with an awful reality again- your hands and brain do not go at equal speeds. With the rush of adrenaline in you, you can’t wait any longer. Your mouth needs to do the narration.
But, how could you make it do so?
Most likely, you don’t know. Keep reading this article, and you’d discover all you need to know about how to use speech-to-text keyboard android.
If you are using a modern version of the Android operating system, chances are the android speech to text feature is enabled by default. However, if not, there’s no need to fear. With little tweaks, here and there, you can activate the voice to text messaging android feature.
If you wish to manually configure speech-to-text, do so through the following steps:
– Open your phone’s Settings app.
– Go to System.
– Tap on Languages & Input.
-Then, select the Virtual Keyboard.
In addition to the Google Voice typing item, you would see entries here for each of your installed keyboards. To make sure everything is set the way we want it to be, tap on Google voice typing.
Also, be sure that you have selected the right Language dialect. For instance, there are different options for US English and UK English alike.
Once the basic elements have become functional through your setup, you are good to go. Using the voice-to-text android feature requires the installation of a compatible keyboard.
Luckily, most android phones come along with a pre-installed Google Gboard keyboard. Just as you’d guess, this keyboard is accompanied by a voice typing feature. However, if you’d prefer using other keyboards asides Gboard, there are alternative android keyboards available to you. One of such keyboards being SwiftKey.
Now that you’ve chosen your preferred keyboard, you may ask ‘How do I activate voice to text on android?
Good question.
When you want to activate the feature on your keyboard, simply tap on the text entry field you normally would. Immediately there’s an indication for you to type, instead of typing like you normally would, look around for the voice input key.
If you use the Gboard keyboard, you’d find it towards the right of your suggestion box. For SwiftKey users, the voice input key is found at the bottom-left corner with a long press of the Comma Key.
Immediately you hit the key, your speak-to-text keyboard begins translating your spoken words into a text format. When you are done speaking, tap the Mic to indicate you want your phone to stop listening to your audio.
If the software wasn’t sure of some of the translated words, it would underline those. If you then detect that these underlined words do not tally with the actual words you spoke, tap the Backspace key to erase one word at a time.
To replace an entire word at once, press and hold the word to highlight it. Then, tap the Mic and speak the actual word.
Compared to a few years ago, Google’s voice recognition software has gotten progressively better. However, to attain the optimum efficiency of the software, keep the following tips in mind:
– Watch out for background noise. Being in a noisy place reduces the chances of the keyboard perfectly capturing your words.
– Speak Clearly. Don’t try mumbling your words. Speak as naturally as you can- not as though you are in a conversation or a robot- simply natural.
-Use it often. Just as a muscle grows bigger with consistent use, the software would learn how you speak over time and provided improved results for you.
-Add punctuations. To add a full stop, say ‘Period’. To add a question mark, say ‘Question mark’. To add a comma, say ‘Comma’.
Speaking text messages creates room for so much convenience. However, you don’t have to be limited to a speak to text keyboard.
How about extending this feature to other applications on your smartphone? To begin with, issue out commands to your Google Assistant by saying ‘OK Google’. Also, voice access apps can help in easy navigation of your system.
With a modern phone, typing text with your voice is as simple as ever. Through this feature, you can rest your thumb a little- and be as convenient as ever.
Now, you know how to turn on speech to text on android and keep yourself comfortable while communicating online or on social media. If you facing social media addiction, then you must overcome it.

We accept phones that are re-financed or not paid off as long as they are not blacklisted.
Sell My Device
We accept devices in a variety of conditions, including damaged or even broken devices.
Sell My Device
5855 W Silver Spring Dr. Milwaukee WI 53218

(877) 835-1941
Business Hours
Monday to Friday - 9am to 9pm
Closed on Saturday, Sunday

North Oak Shopping Center 6810 W. North Ave Chicago, IL 60707

(773) 413-7087
Business Hours
Monday to Friday - 10am to 6pm
Closed on Saturday, Sunday

info@swifttechbuy.com